Windows 10 Geri Yükleme Noktası Nasıl Oluşturulur?
Merhaba dostlar bu yazımda sizlere Windows sistem geri yükleme noktası nasıl oluşturulur bunu göstereceğim. Windows’da neden sistem geri yükleme noktası oluşturmalıyız biraz bahsedeyim.
Regedit kaydı değişikliğinden önce, güvenmediğimiz programları kurarken veya sistemin sağlıklı olduğu zamanlarda bu işlemi yapmalıyız.
Peki neden diye sorabilirsiniz. Çünkü bu işlemlerden önce geri yükleme noktası oluşturmazsak kurulumdan sonra veya işlemlerden sonra sistem çökerse veya işler istediğiniz gibi gitmediğin de sizlere yardımcı olur. Bana soracak olursanız ben genellikle kayıt defteri yani regedit de değişiklik yapacağım zamanlar da bu işlemi yaparım. Şimdi sistem geri yükleme noktası nasıl oluşturulur onu gösterelim.
Bu işlemi iki yol ile yapabilirsiniz. İsterseniz Windows’un kendi ayarlarından isterseniz sizin için hazırladığım bat dosyası veya cmd komutları ile oluşturabilirsiniz. Anlatımımıza başlayalım.
Sistem korumasını etkinleştirmek
- Bundan sonraki adımlardan birini seçebilirsiniz fakat bu adımı ikisi için de yapmanız gerekiyor.
- İlgili kısıma girmek için arama kısmına sistem geri yükleme noktası yazabilirsiniz. İkinci bir yöntem de ise “Windows+R” kısayolu ile çalıştırı açıp ardından açılan pencereye “sysdm.cpl” yazın ve giriş yapın ve üst kısımda bulunan sistem koruması penceresine tıklayın.
- Bundan sonra yedek almak istediğiniz disklerin üstüne tıklayın ardından yapılandır diyin. Üst taraftan sistem korumasını aktif edin ve alt taraftan bir değer belirleyin. Değer 3GB ve 8GB arası olması yeterlidir.
- Bunları yaptıysanız tamam diyerek çıkıyorsunuz.
Windows ayarlarını kullanarak
- İlgili kısıma girmek için arama kısmına sistem geri yükleme noktası yazabilirsiniz. İkinci bir yöntem de ise “Windows+R” kısayolu ile çalıştırı açıp ardından açılan pencereye “sysdm.cpl” yazın ve giriş yapın ve üst kısımda bulunan sistem koruması penceresine tıklayın.
- Geri yükleme noktası oluşturmak için oluştur butonuna basıyoruz. Bir isim belirliyoruz ve tamama basıyoruz. İşlem başarılı oldu ekranı çıktıktan sonra buraları kapatabilirsiniz.
- Artık bir sorun olduğunda oluşturduğunuz noktaya dönüş yapabilirsiniz.
Bat dosyası veya CMD kullanarak
- Bat dosyası ile yapmak için buradan dosyası indirmeniz gerekiyor. Bu dosyayı indirdikten sonra sağ tıklayıp yönetici olarak çalıştırınız method execution successful yazısı çıkarsa işlem tamamlanmıştır eğer bu yazı çıkmazsa tekrar deneyin. Yine de olmazsa bi önceki işlemi deneyiniz.
- Bat dosyasını indirmek istemeyenler için aşağıda ki kodları cmd’ye yazarak da aynı işlemi yapabilirsiniz.
- Cmd’yi açmak için arama kısmına cmd yazın ardından sağ tıklayıp yönetici olarak çalıştırın aksi bir durumda işlem tamamlanamaz.
Wmic.exe /Namespace:\\root\default Path SystemRestore Call CreateRestorePoint "%DATE%", 100, 12Geri yükleme noktasına dönmek
- İlgili kısıma girmek için arama kısmına sistem geri yükleme noktası yazabilirsiniz.
- İkinci bir yöntem de ise “Windows+R” kısayolu ile çalıştırı açıp ardından açılan pencereye “sysdm.cpl” yazın ve giriş yapın ve üst kısımda bulunan sistem koruması penceresine tıklayın.
- Üçüncü bir yöntem ise çalıştırı açıp açılan pencereye “rstrui.exe” yazarak giriş yapın bu yöntemi kullanırsanız bir sonraki adımı atlayabilirsiniz.
- Sistem Geri Yükleme butonuna basıyoruz.
- Gelen kısımda ileri diyoruz. Yüklemek istediğimiz noktayı seçip devam diyoruz. Son butonuna basıp işlemi başlatıyoruz.
- Bu işlem sırasında bilgisayarınızı kapatmayın veya işlemi durdurmaya çalışmayın. Bu büyük sorunlara yol açabilir.
Evet dostlar bu yazımızın da sonuna geldik konu ile ilgili düşüncelerinizi ve sorularınızı yorum kısmına yazabilirsiniz veya bana buradan ulaşabilirsiniz.
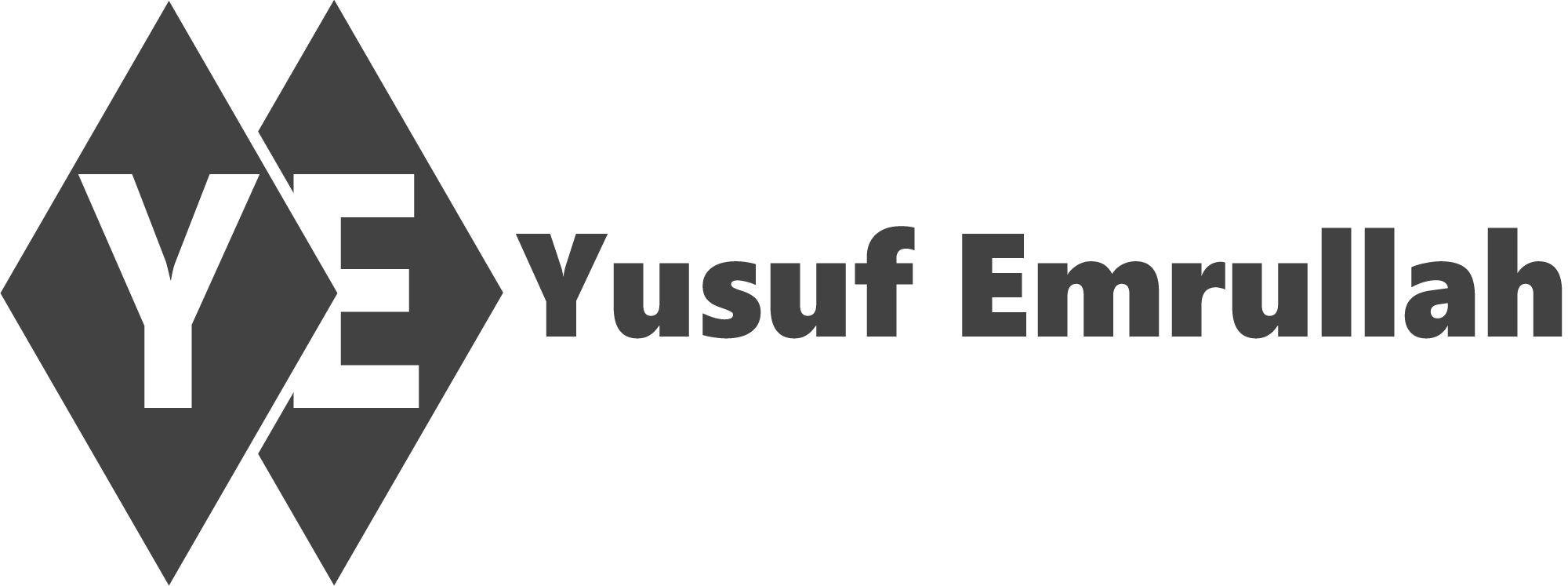






0 Yorum